IPTV INSTALLATION
Instructions Étape Par Étape Pour Une Installation Facile
FIRESTICK: comment installer SMARTERS IPTV?
1. Nous installons d’abord le téléchargeur d’applications
Cette application vous permet de charger l’IPTV de manière plus intelligente sur FireStick (car les téléchargements via le navigateur ne sont pas autorisés).
Vous pouvez également lire notre guide détaillé sur la façon de charger des applications sur FireStick avec Downloader
2. Cliquez sur l’option Rechercher > Rechercher sur l’écran d’accueil de Firestick
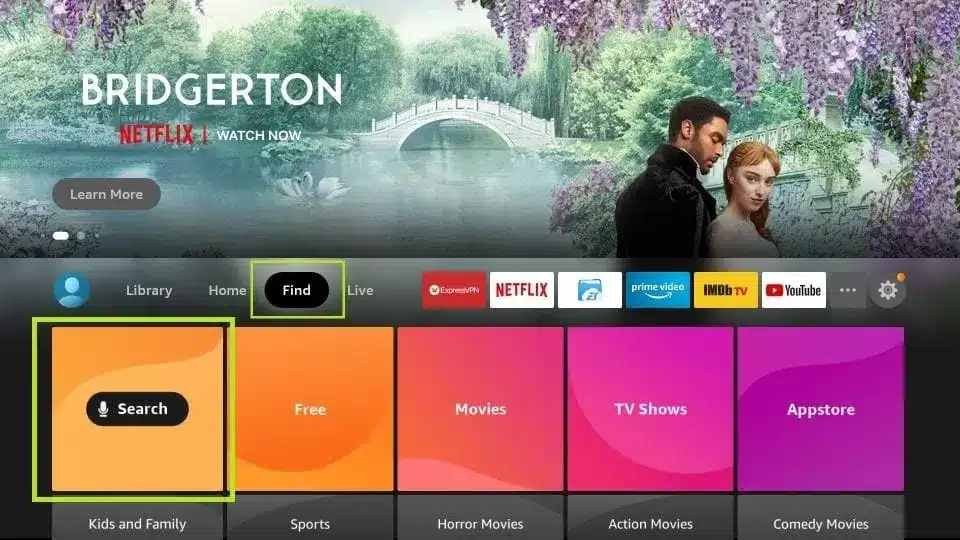
3. Tapez le nom de l’application (qui est Téléchargeur)
Cliquez sur l’option de téléchargement lorsqu’elle apparaît dans les résultats de la recherche
Choisissez l’icône du téléchargeur dans l’écran suivant et téléchargez et installez l’application
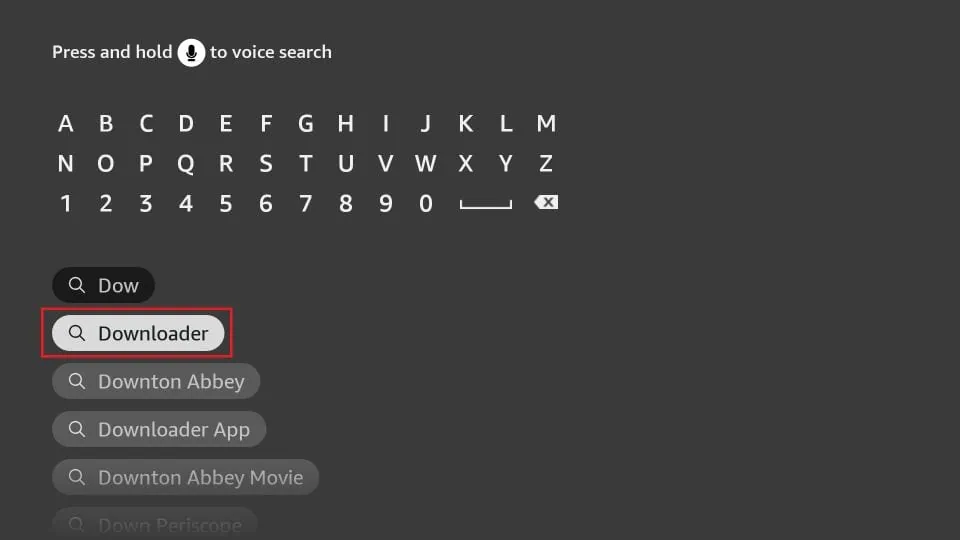
4. Revenez à l’écran d’accueil de FireStick après avoir installé l’application de téléchargement
Dans la barre de menus, cliquez sur Paramètres
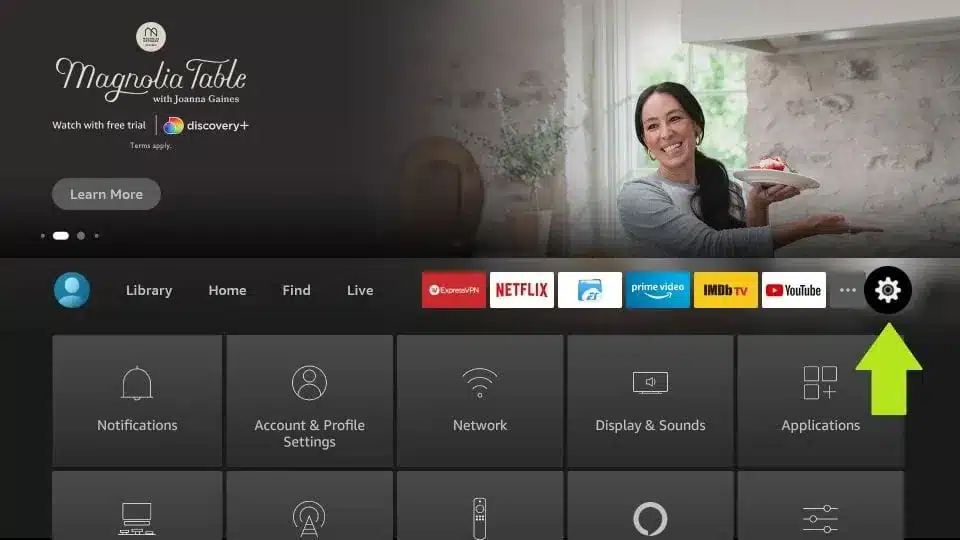
5. Dans les paramètres, choisissez Mon téléviseur Fire
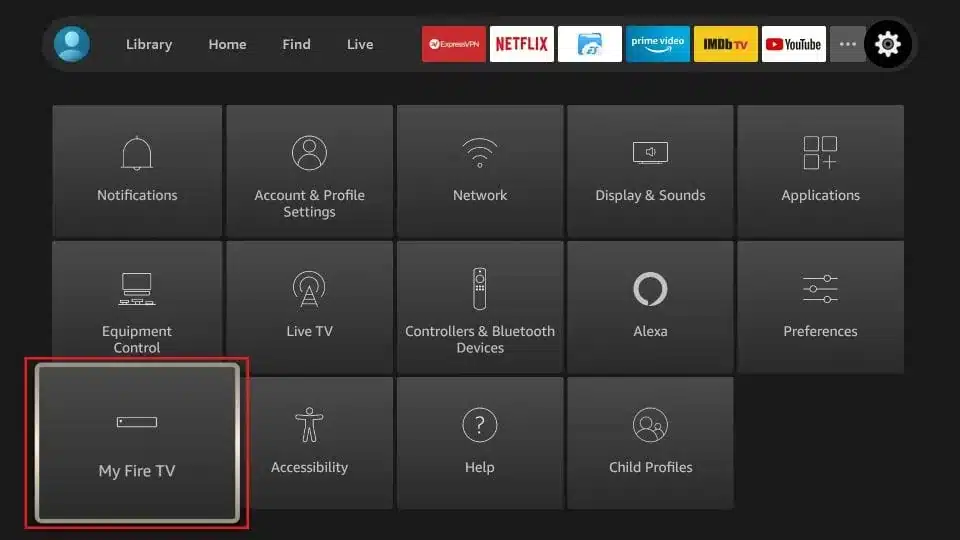
6. Lorsque l’ensemble d’options suivant s’affiche sur l’écran suivant, cliquez sur Options du développeur
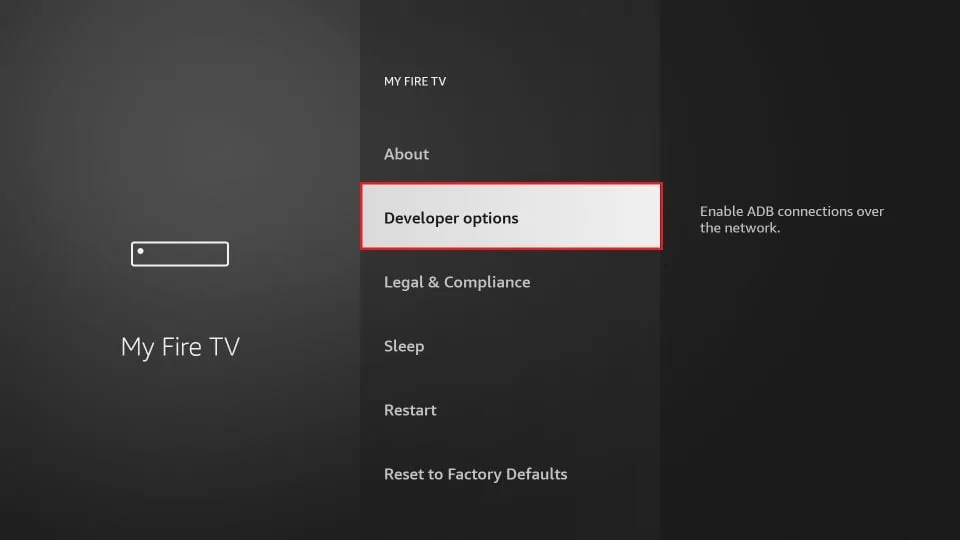
7. Cliquez sur Installer des applications inconnues
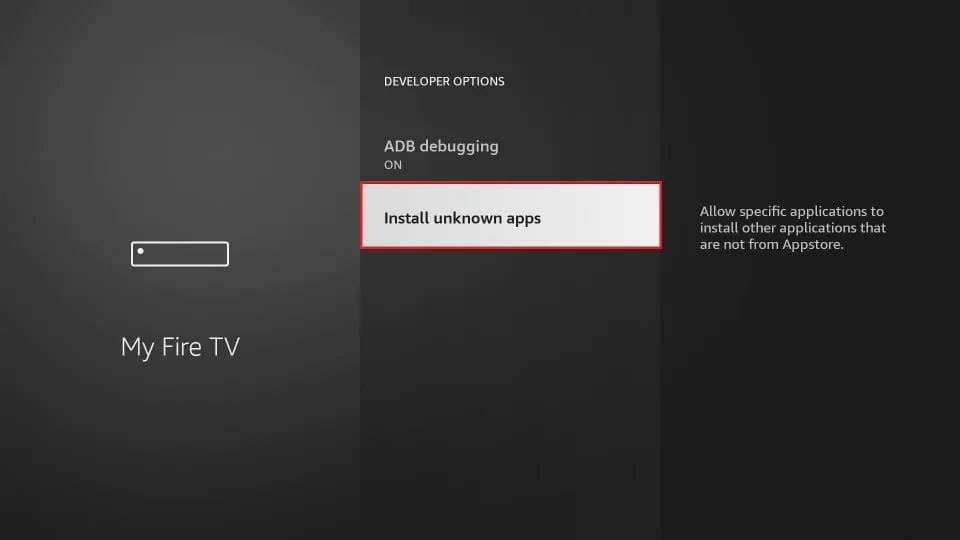
8. Cliquez sur Downloader pour changer le statut en ACTIVÉ
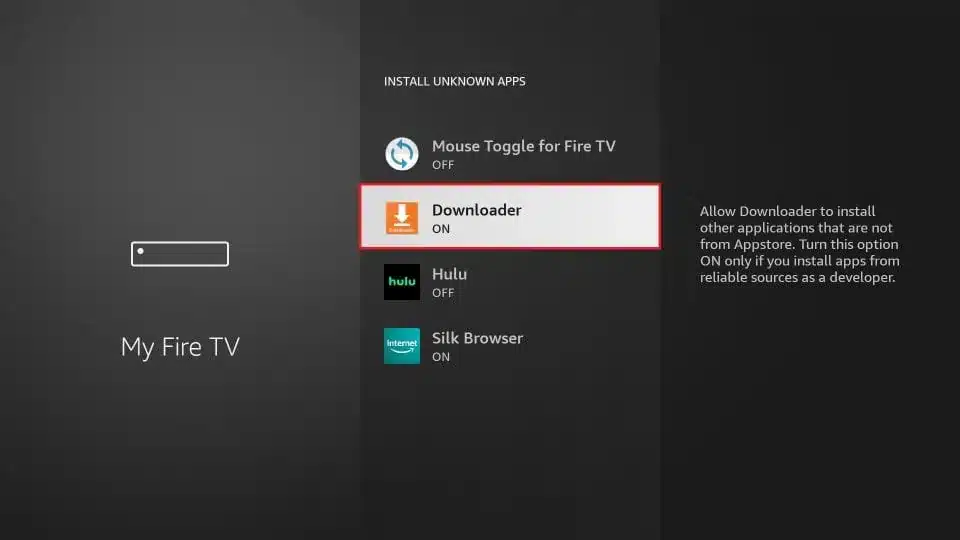
Avec cela, vous avez configuré les paramètres FireStick pour permettre l’installation de Smarters IPTV et d’autres applications tierces. Suivez les étapes ci-dessous:
9. Vous pouvez maintenant ouvrir l’application de téléchargement
Lorsque vous lancez cette application pour la première fois, un certain nombre d’invites apparaissent. Ignorez-les jusqu’à ce que vous voyiez l’écran suivant
Dans cet écran, vous devez cliquer sur la zone de texte URL à droite (assurez-vous que l’option Accueil est sélectionnée dans le menu de gauche) où il est indiqué » http:// ».
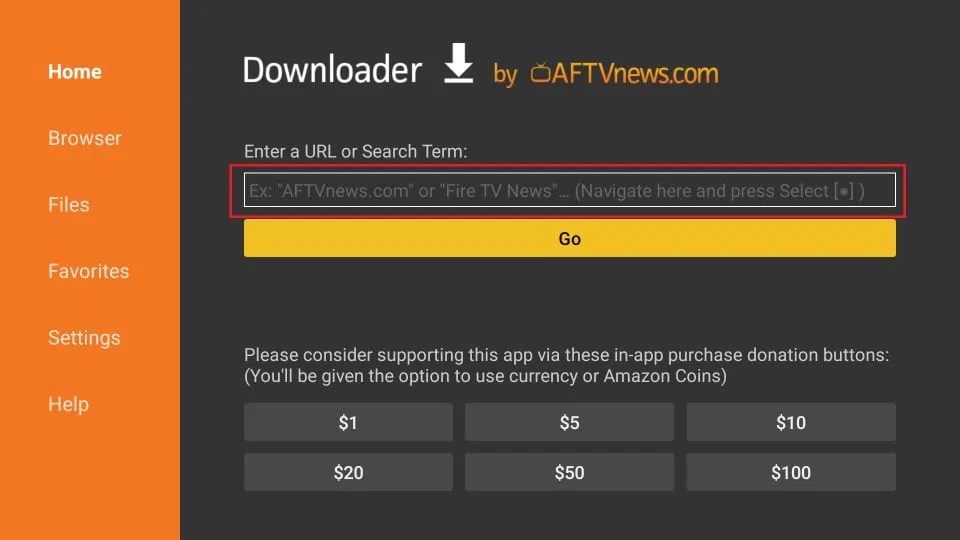
10. Ga je bande en votant le pavé de volgende dans dit venster dans: https://www.firesticktricks.com/smarter
Cliquez sur GO
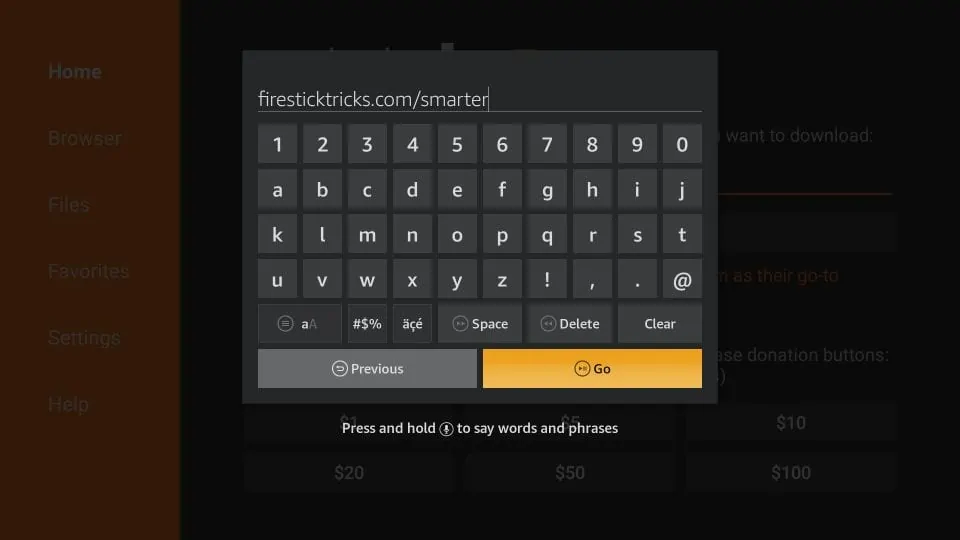
11. Donnez-lui une minute ou deux jusqu’à ce que l’IPTV Smarter soit téléchargé sur votre appareil FireStick.
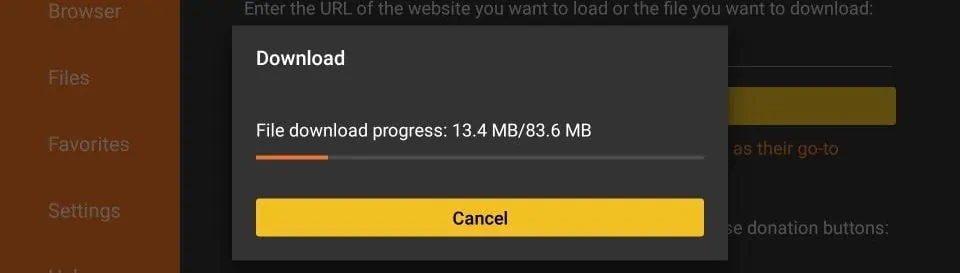
12. Une fois le téléchargement terminé, le téléchargeur d’applications exécutera le fichier APK et lancera l’installation.
Cliquez sur Installer
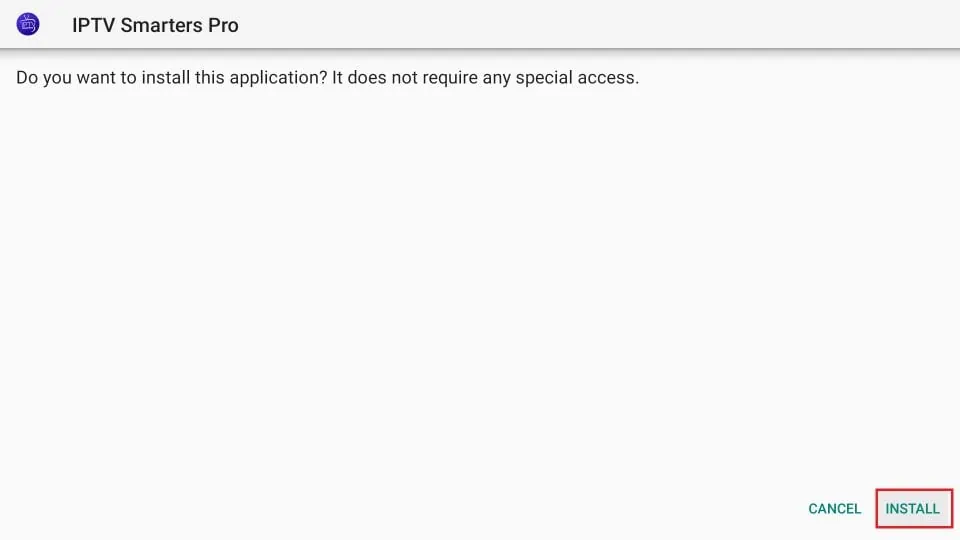
13. Attendez la fin de l’installation
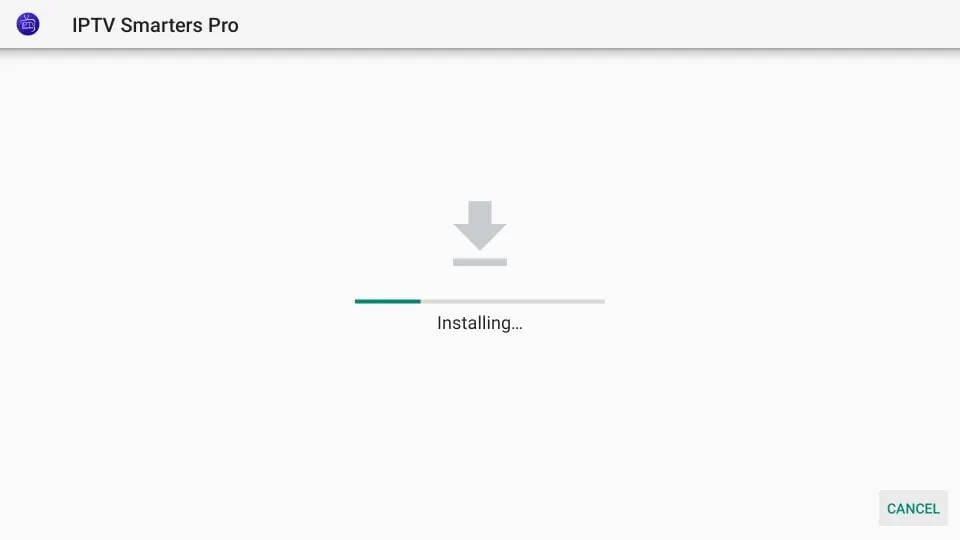
14. L’installation est terminée avec la notification d’installation de l’application
Vous pouvez maintenant choisir de cliquer sur Ouvrir et commencer avec IPTV Smarters
Je recommande de choisir TERMINÉ pour pouvoir d’abord supprimer le fichier APK et économiser de l’espace sur l’espace de stockage du FireStick.
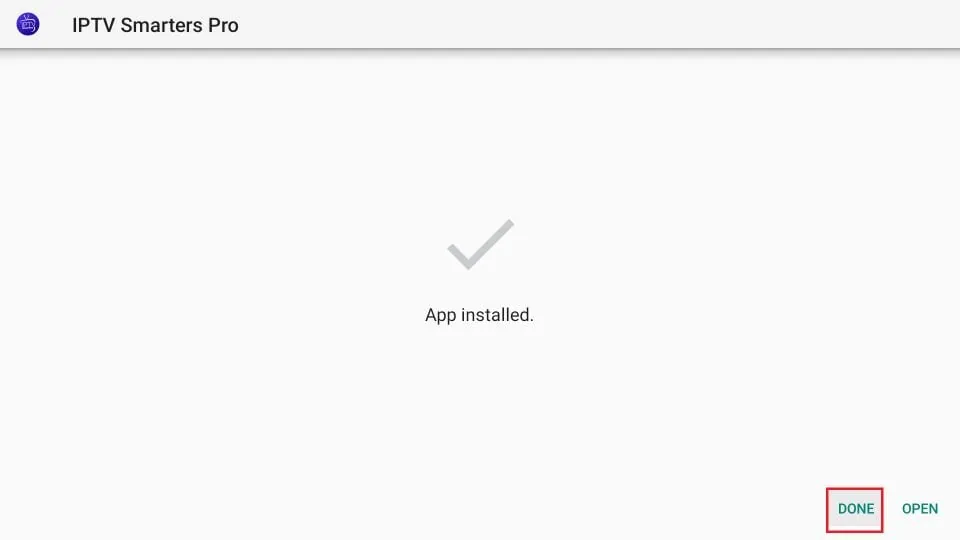
15. Si vous avez cliqué sur TERMINÉ ci-dessus, vous serez renvoyé à l’interface du téléchargeur.
Cliquez sur Supprimer
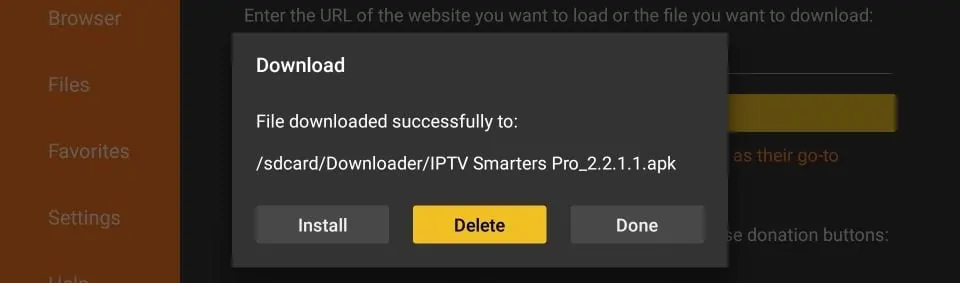
16. Cliquez à nouveau sur Supprimer
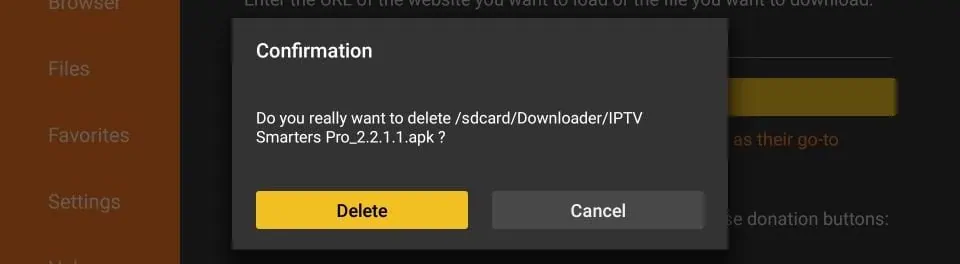
Très bien! Vous avez maintenant l’application IPTV Smarters sur FireStick.
FIRESTICK: Comment installer Timate?
Parcourez les trois parties ci-dessous pour obtenir TImate sur FireStick.
Partie 1: Obtenir Le Téléchargeur Sur FireStick
1. Ouvrez l’écran d’accueil du FireStick.
2. Allez dans le menu de recherche.
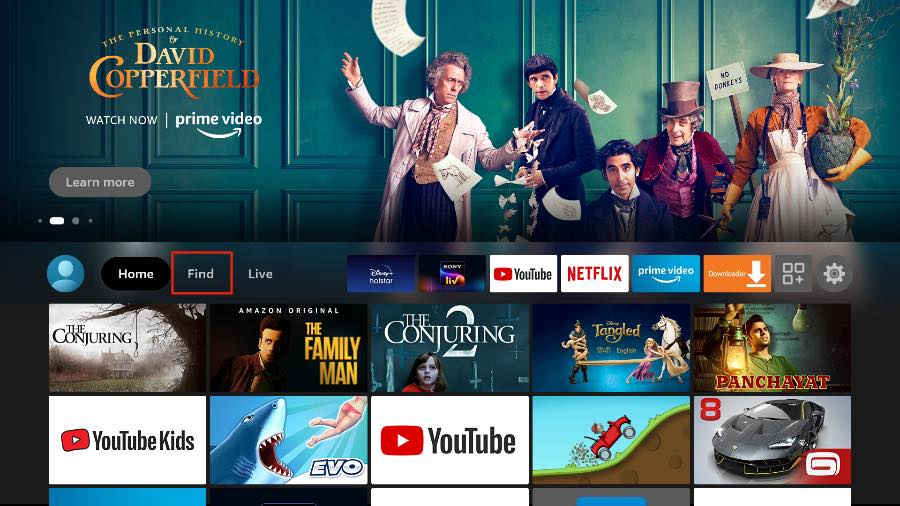
3. Sélectionnez Rechercher en haut.
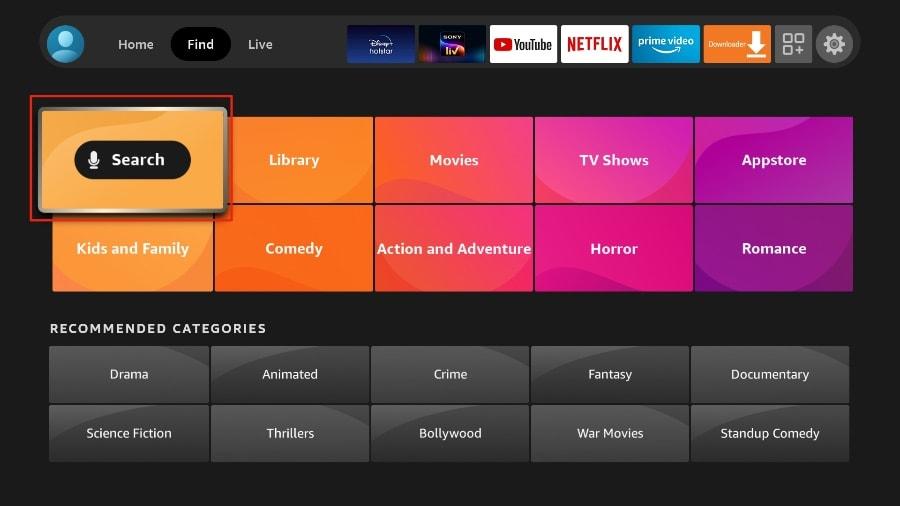
4. Un clavier virtuel s’ouvrira sur votre FireStick.
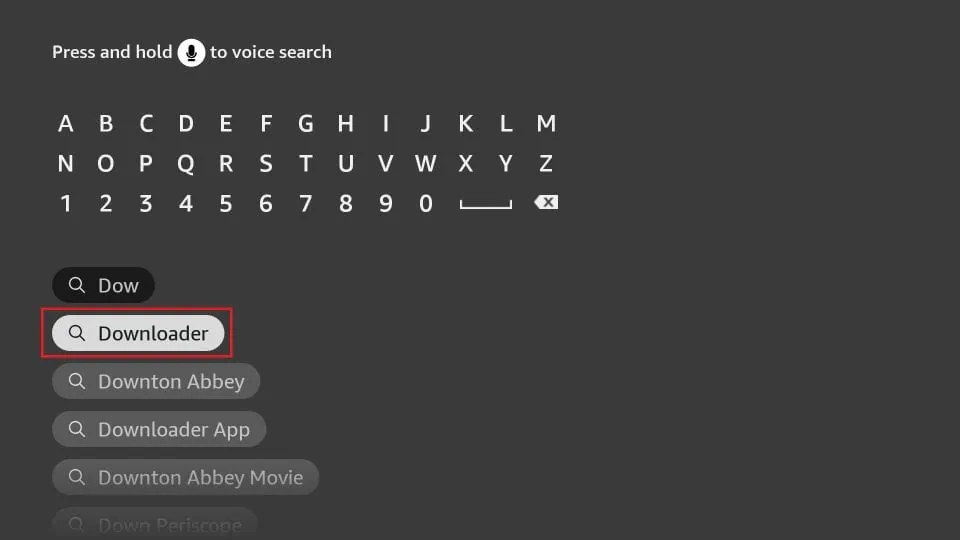
5. Commencez à taper Downloader. Sélectionnez Téléchargeur lorsqu’il apparaît parmi les suggestions sous le clavier.
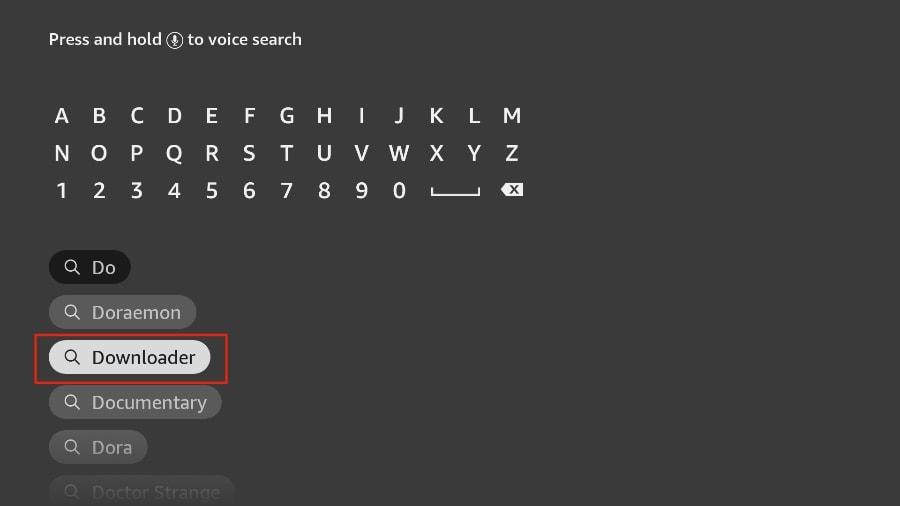
6. Sélectionnez le téléchargeur d’applications, que vous pouvez reconnaître par le fond orange. Ensuite, sur l’écran suivant, sélectionnez le bouton Obtenir ou Télécharger.
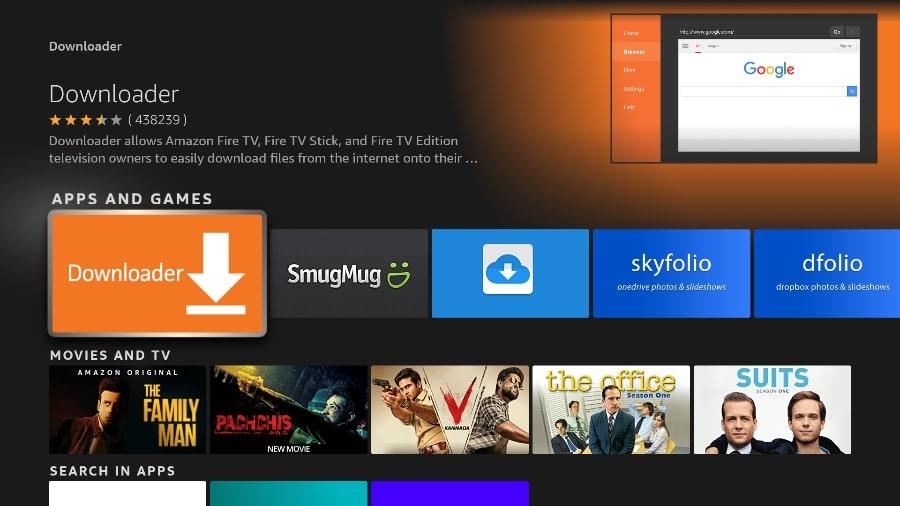
Il faut une minute pour installer l’application de téléchargement sur votre FireStick. Avant d’ouvrir l’application de téléchargement pour installer Timate APK, vous devez apporter des modifications dans le menu des paramètres de votre FireStick. Sinon, vous obtiendrez des erreurs lors de l’installation.
Partie 2: Modification des paramètres du FireStick
1. Appuyez sur le bouton d’accueil de votre télécommande FireStick.
2. Allez sur le bouton des paramètres à l’extrême droite.
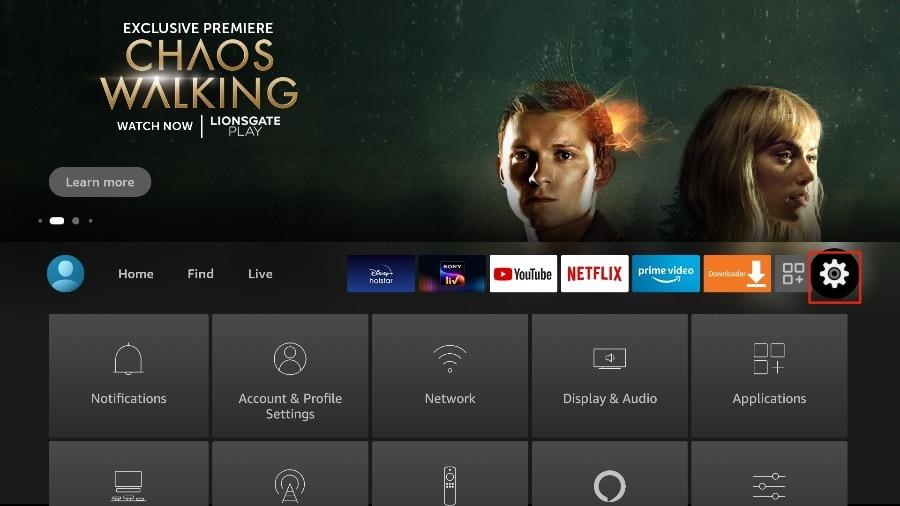
3. Faites défiler vers le bas et sélectionnez My Fire TV.
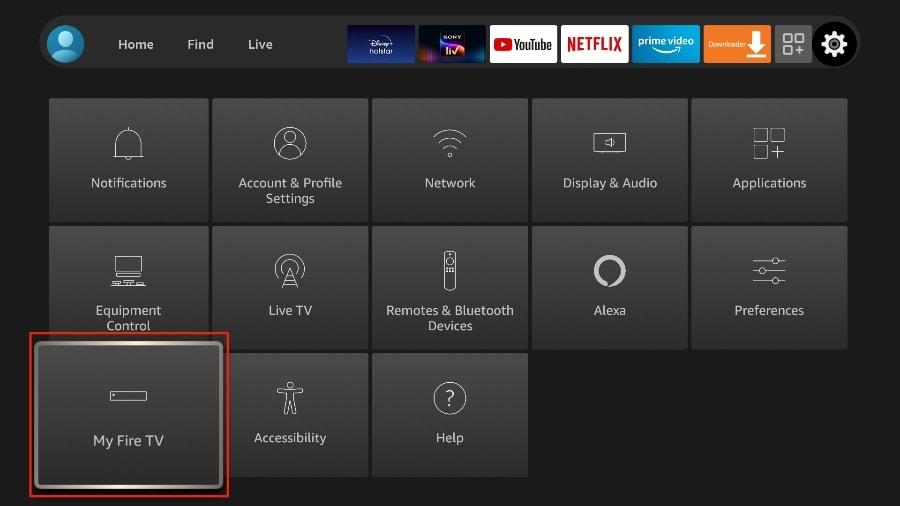
4. Kies pour les Options de développeur.
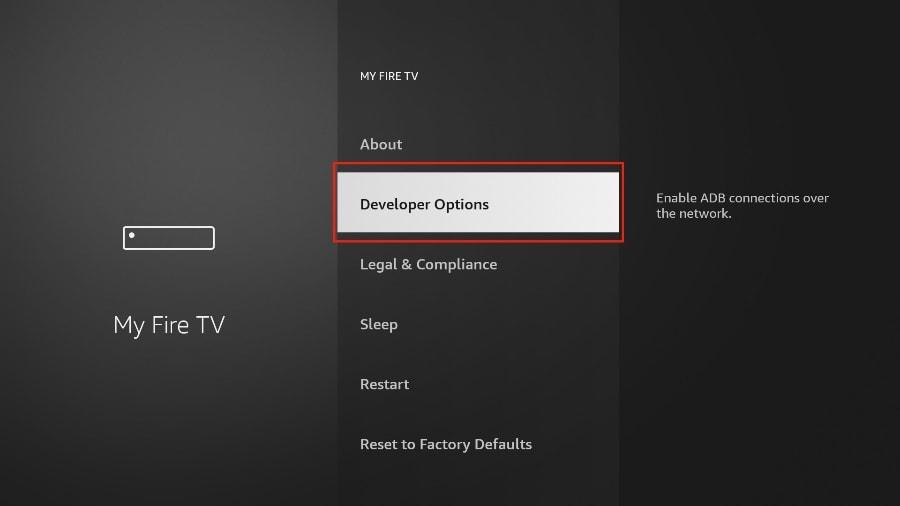
5. Trouvez des applications provenant de sources inconnues. Par défaut, ces options sont désactivées. Sélectionnez – le pour l’activer.
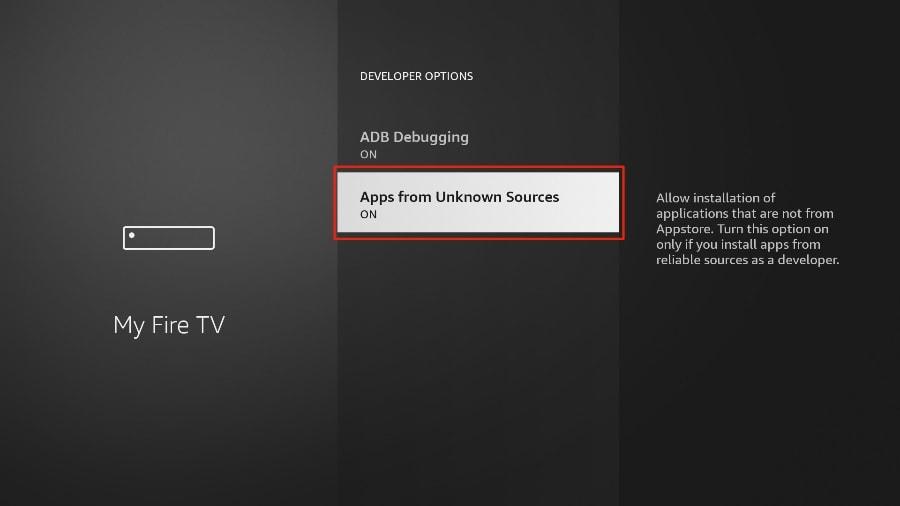
Maintenant, vous pouvez charger n’importe quel fichier d’installation d’application (APK) sur le FireStick sans aucun problème. Suivez les étapes ci-dessous pour installer Timate APK sur le FireStick à l’aide de l’application de téléchargement.
Partie 3: Utiliser Downloader Pour Installer TImate Sur FireStick
1. Accédez au menu des applications depuis l’accueil du FireStick.
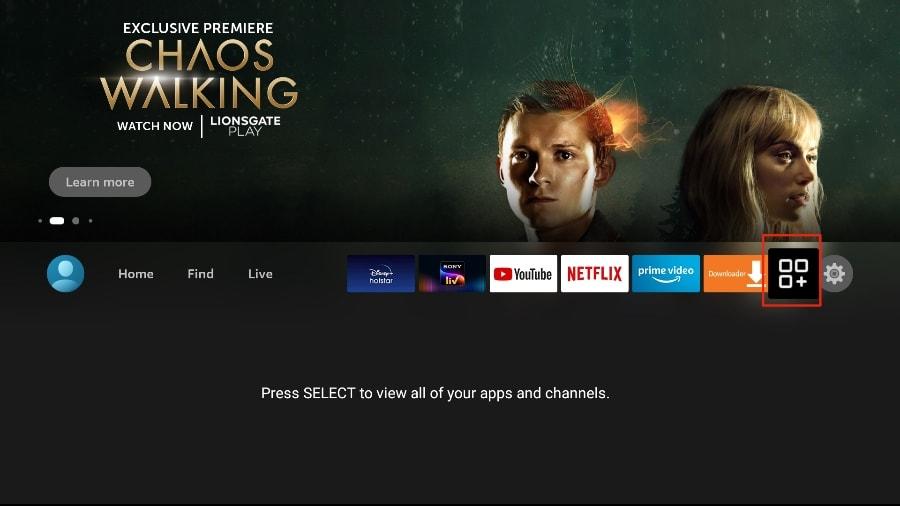
2. Ouvrez l’application de téléchargement et sélectionnez la case Entrer une URL sur l’écran d’accueil.
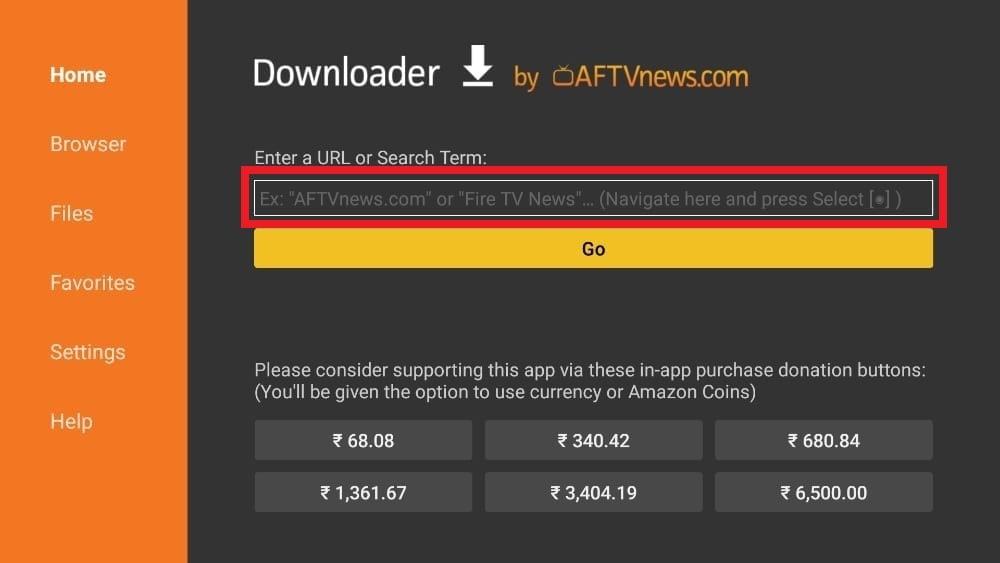
3. Un clavier virtuel s’ouvrira. Type https://www.firesticktricks.com/tivi et appuyez sur Aller en bas.
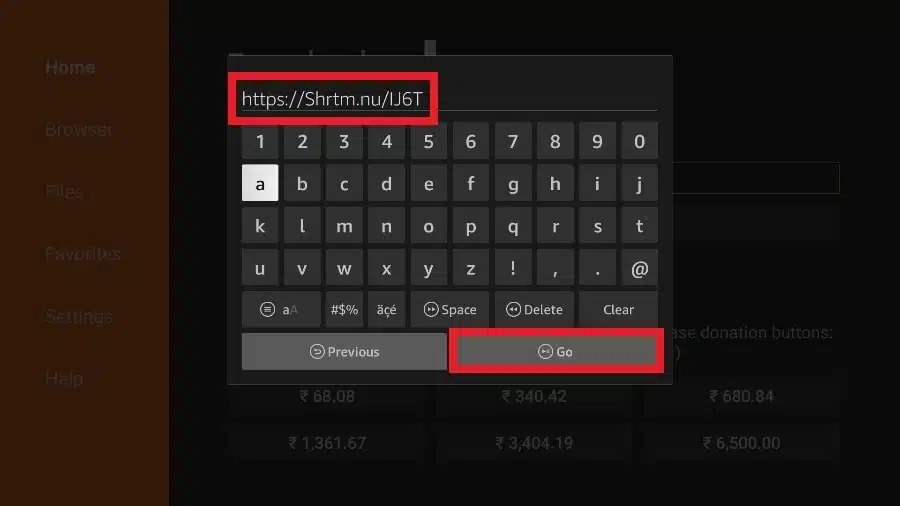
4. Downloader installe le dernier APK Timate sur votre FireStick. C’est environ 11 Mo.
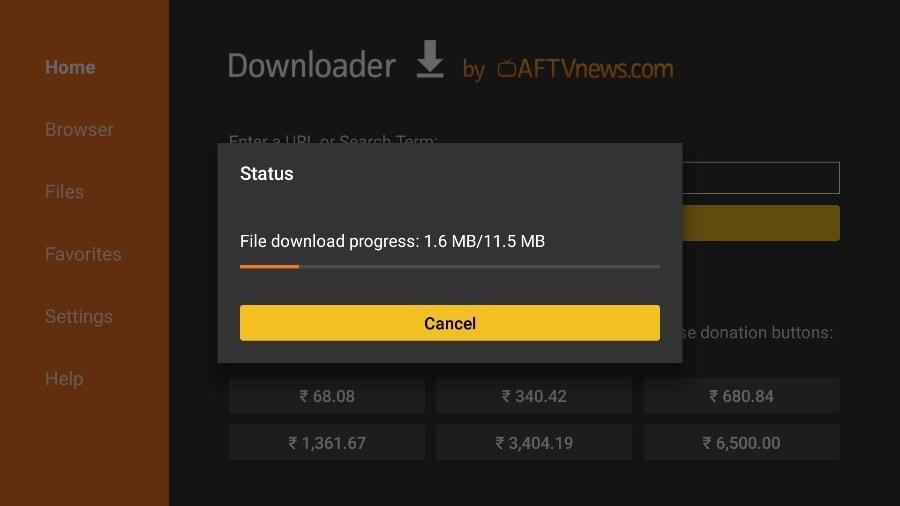
5. Cliquez sur Installer lorsque vous y êtes invité.
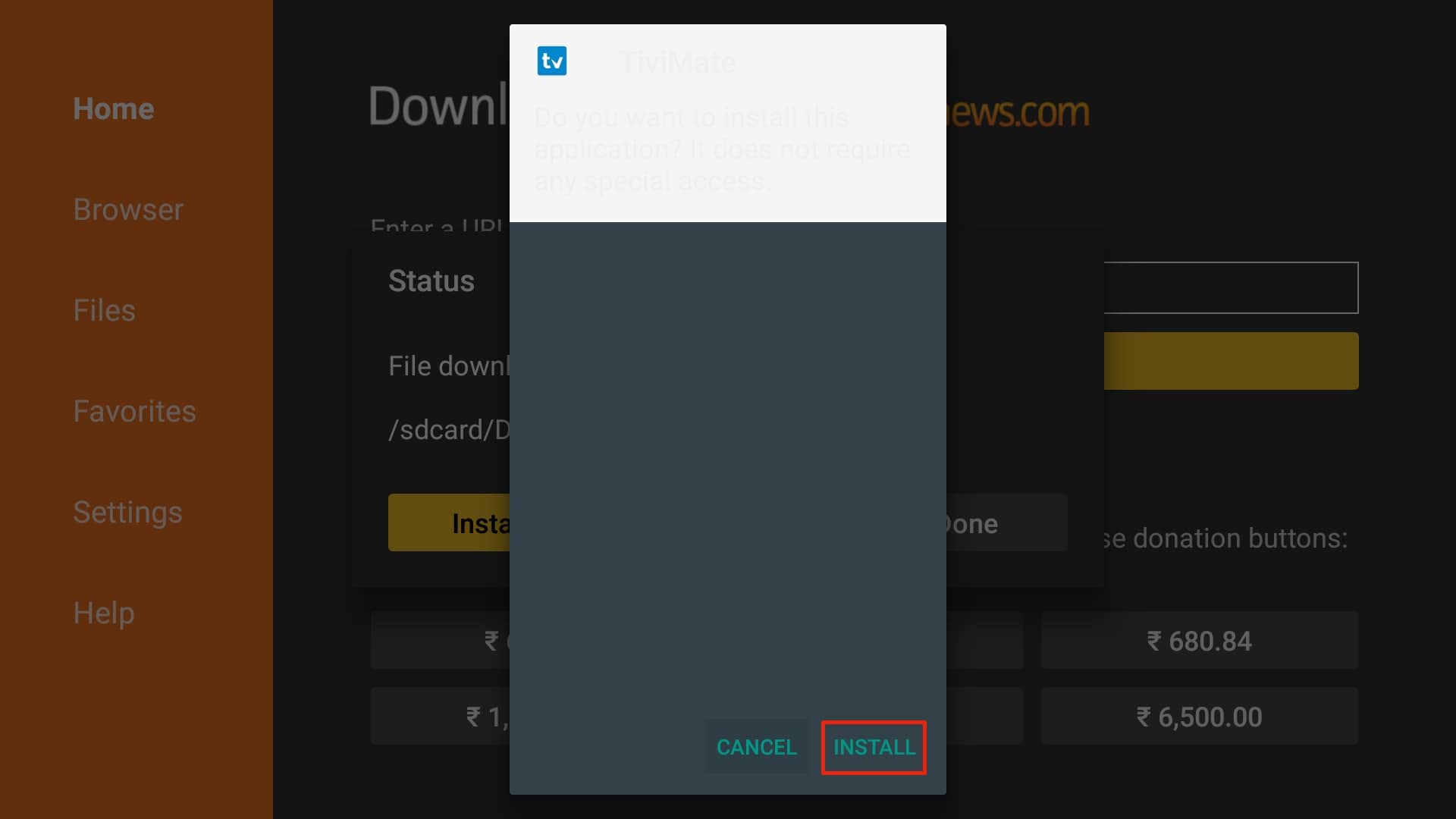
6. Après l’installation, supprimez l’APK de votre appareil.
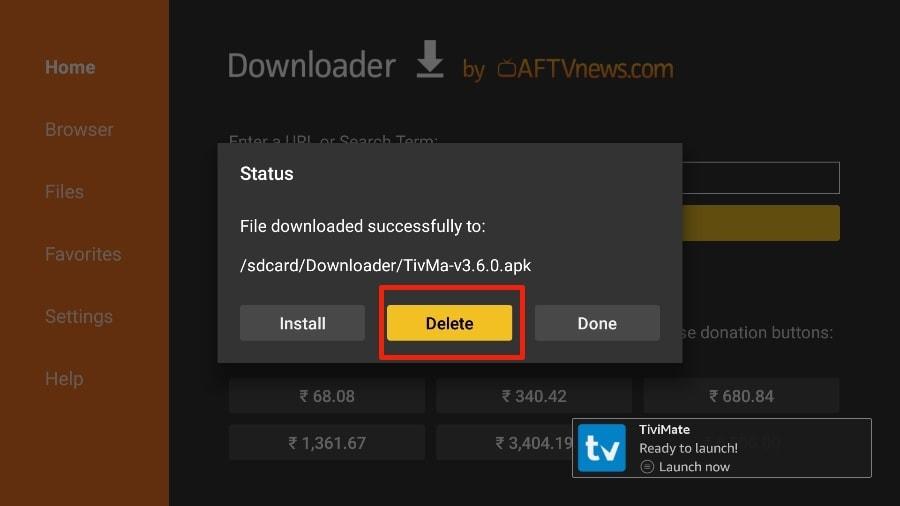
Je recommande à nos lecteurs de supprimer le fichier APK sur le FireStick car il n’est plus utile – nous l’avons déjà utilisé pour installer Timate. En général, je vous conseille de garder votre FireStick exempt de fichiers et de médias inutiles. Si vous manquez d’espace de stockage, l’appareil fonctionnera plus lentement.
Ça y est, vous avez installé avec succès l’APK Timate sur votre FireStick. Maintenant, vous pouvez profiter de centaines de chaînes en direct, de films et de séries télévisées sur votre FireStick. Avant de discuter de l’application, nous allons d’abord faire un ajustement rapide pour notre commodité.
Playerimate IPTV Player est une application addictive. Vous utiliserez probablement l’application souvent. Je vous recommande de placer l’application directement sur l’écran d’accueil du FireStick afin de pouvoir y accéder facilement. Pour ce faire, suivez les étapes ci-dessous.
1. Appuyez sur le bouton d’accueil de votre télécommande FireStick et maintenez-le enfoncé.
2. Sélectionnez Applications sur l’écran suivant.
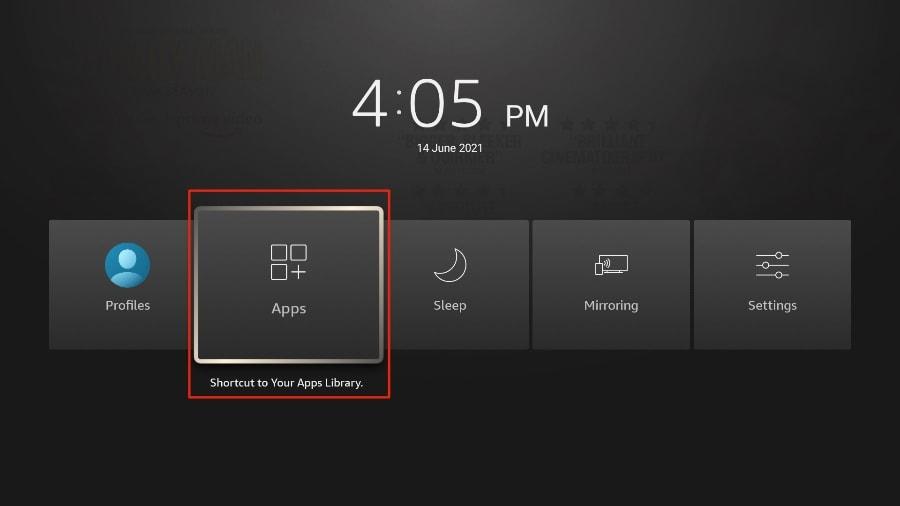
3. Faites défiler jusqu’àiMimate IPTV Player mais ne le sélectionnez pas. Au lieu de le sélectionner, appuyez sur le bouton Options de votre télécommande FireStick.
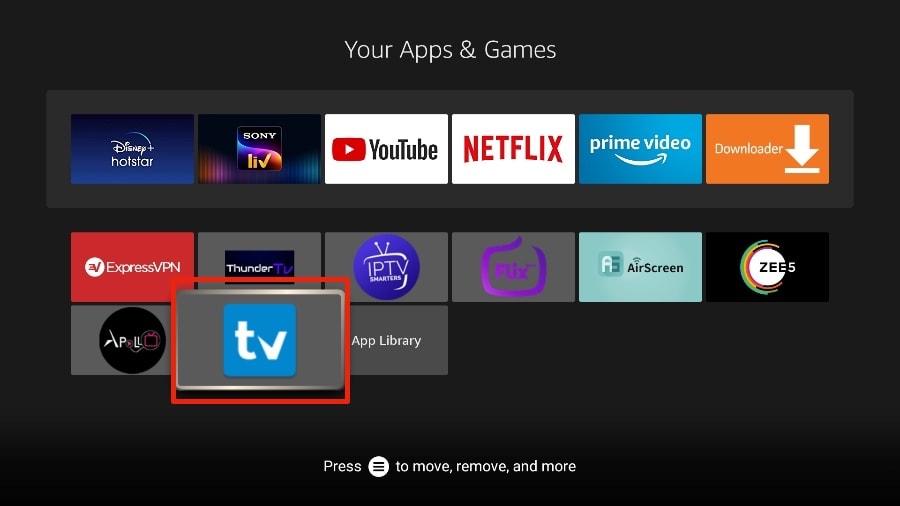
4. Vous trouverez l’option Déplacer sur le côté droit. Sélectionnez-le. (BOUGE)
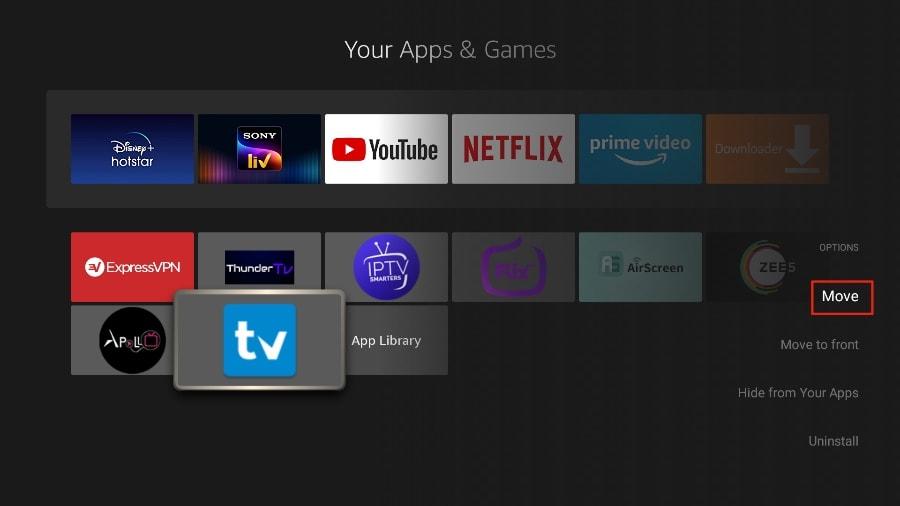
5. Déplacez leiMimate sur la rangée supérieure et appuyez sur le bouton de sélection de la télécommande pour confirmer le nouvel emplacement.
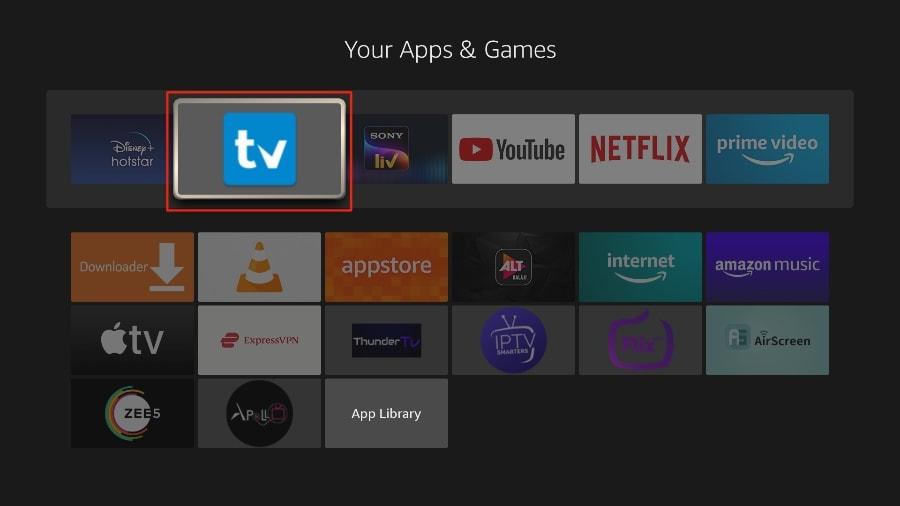
6. Maintenant, vous pouvez facilement accéder à Playerimate Player depuis l’écran d’accueil de votre FireStick. Vous n’êtes pas obligé de passer par un menu à chaque fois.
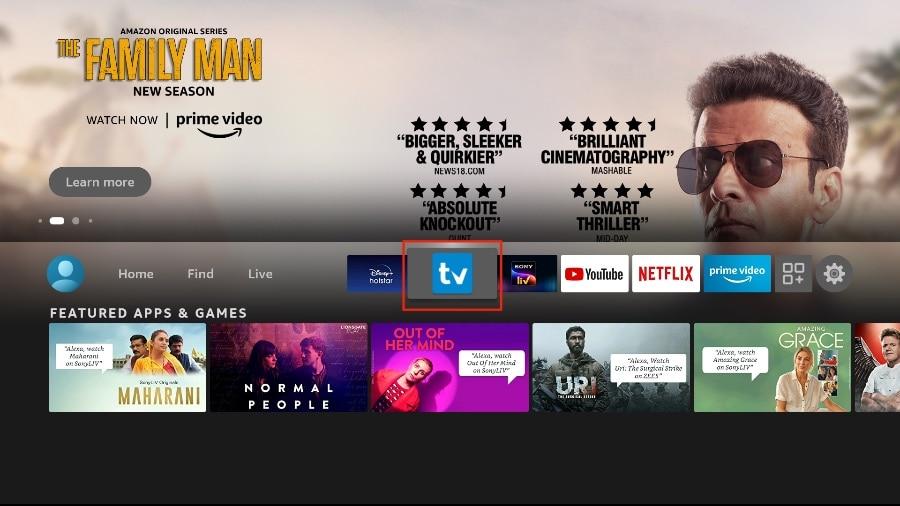
SMART TV (Samsung/LG/Android)
– Instructions d’installation pour un téléviseur Samsung / LG / Android
Recherchez l’une des applications ci-dessous sur votre téléviseur
IBO Player (fortement recommandé / très facile à installer)
IPTV Smarters Pro (sélectionnez l’API des codes Xtream) (fortement recommandé / très facile à installer)
Lecture en DUPLEX
Flix IPTV
DÉFINIR LA TÉLÉVISION IP
Joueur de WAPITI
Nanomidure
IPV intelligent (pas vraiment recommandé)
Décodeur intelligent (pas vraiment recommandé)
STB Emu (pas vraiment recommandé)
Une fois que vous avez installé l’une de ces applications recommandées,
Vous pouvez utiliser les détails de l’abonnement que vous avez reçus de notre part pour vous connecter.
Si vous rencontrez des problèmes, vous pouvez contacter notre équipe d’assistance via WhatsApp. Ils vous aideront à configurer l’abonnement dans votre APPLICATION.
ANDROID (Smartphone, boîtier Android)
Accédez au Play Store et recherchez l’une des applications recommandées ci-dessous:
IBO Player (fortement recommandé / très facile à installer)
IPTV Smarter Pro (sélectionnez l’API des codes Xtream) (fortement recommandé / très facile à installer)
Lecture en DUPLEX
Flix IPTV
DÉFINIR LA TÉLÉVISION IP
Joueur de WAPITI
Nanomidure
IPV intelligent (pas vraiment recommandé)
Décodeur intelligent (pas vraiment recommandé)
STB Emu (pas vraiment recommandé)
Une fois que vous avez installé l’une de ces applications recommandées, vous pouvez utiliser les détails de l’abonnement que vous avez reçus de notre part pour vous connecter.
Si vous rencontrez des problèmes, veuillez contacter notre équipe d’assistance via Whatsapp et ils vous aideront à configurer l’abonnement dans votre APPLICATION.
APPLE ( IPhone/IPad/Apple TV)
Apple (iPhone / iPad / appareil photo numérique)
Installez l’une des applications IOS recommandées ci-dessous:
IBO Player (fortement recommandé / très facile à installer)
IPTV Smarters Pro (sélectionnez l’API des codes Xtream) (fortement recommandé / très facile à installer)
GSE IPTV (sélectionnez l’API des codes Xtream)
Chaque joueur
Une fois que vous avez installé l’une de ces applications recommandées, sélectionnez l’API Xtream codes et vous pouvez utiliser les détails d’abonnement que vous avez reçus de notre part pour vous connecter.
Si vous rencontrez des problèmes, veuillez contacter notre équipe d’assistance via WhatsApp et ils vous aideront à configurer l’abonnement dans votre APPLICATION.
PC/MAC (VLC Software)
Regardez l’IPTV sur votre ordinateur et votre ordinateur portable
IPTV Smarters Pro (sélectionnez l’API des codes Xtream) télécharger
Télécharger le lecteur IPTV Kodi
Télécharger VLC (URL https://www.videolan.org/vlc/index.html télécharger)
Ouvrez le lecteur VLC
Allez dans Média – > Ouvrir le flux réseau.
Ajoutez l’URL M3U de votre abonnement que nous vous avons envoyé et appuyez sur Lecture.
Attendez que tous les canaux se chargent (cela peut prendre un certain temps)
Si vous rencontrez des difficultés pour charger M3U, veuillez contacter notre équipe d’assistance via WhatsApp et ils vous aideront à configurer l’abonnement dans votre VLC.
Choisissez une chaîne et profitez du spectacle
APPAREILS MICROSOFT
1e Passage à niveau: IPTV Smarters Pro
Comment installer IPTV Smarters pro sur Windows?
Étape 1: Accédez au moteur de recherche et tapez “IPTV Smarters Pro »
Étape 2: ensuite, ouvrez le site Web https://www.iptvsmarters.com
Étape 3: sélectionnez Téléchargements dans le menu
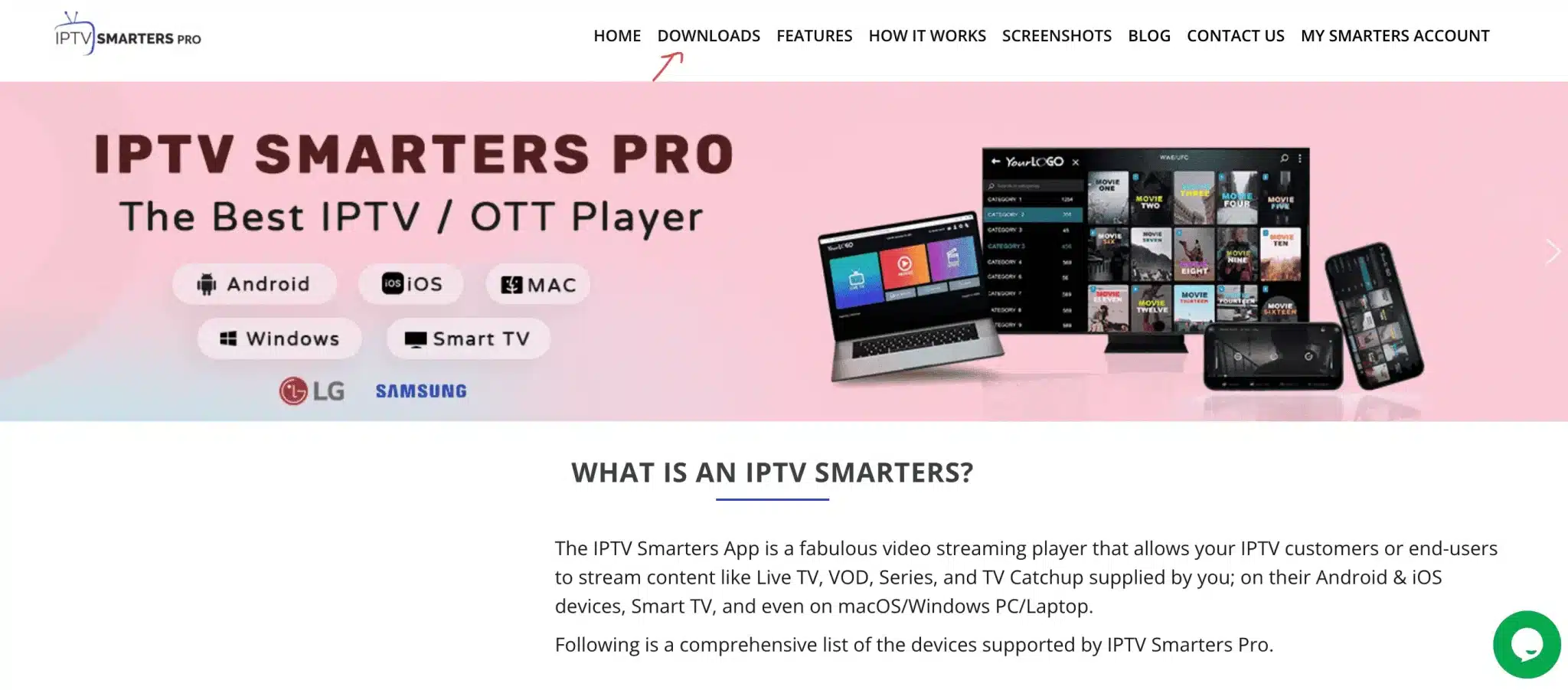
Étape 4: Téléchargez la nouvelle version d’IPTV Smarters Pro.
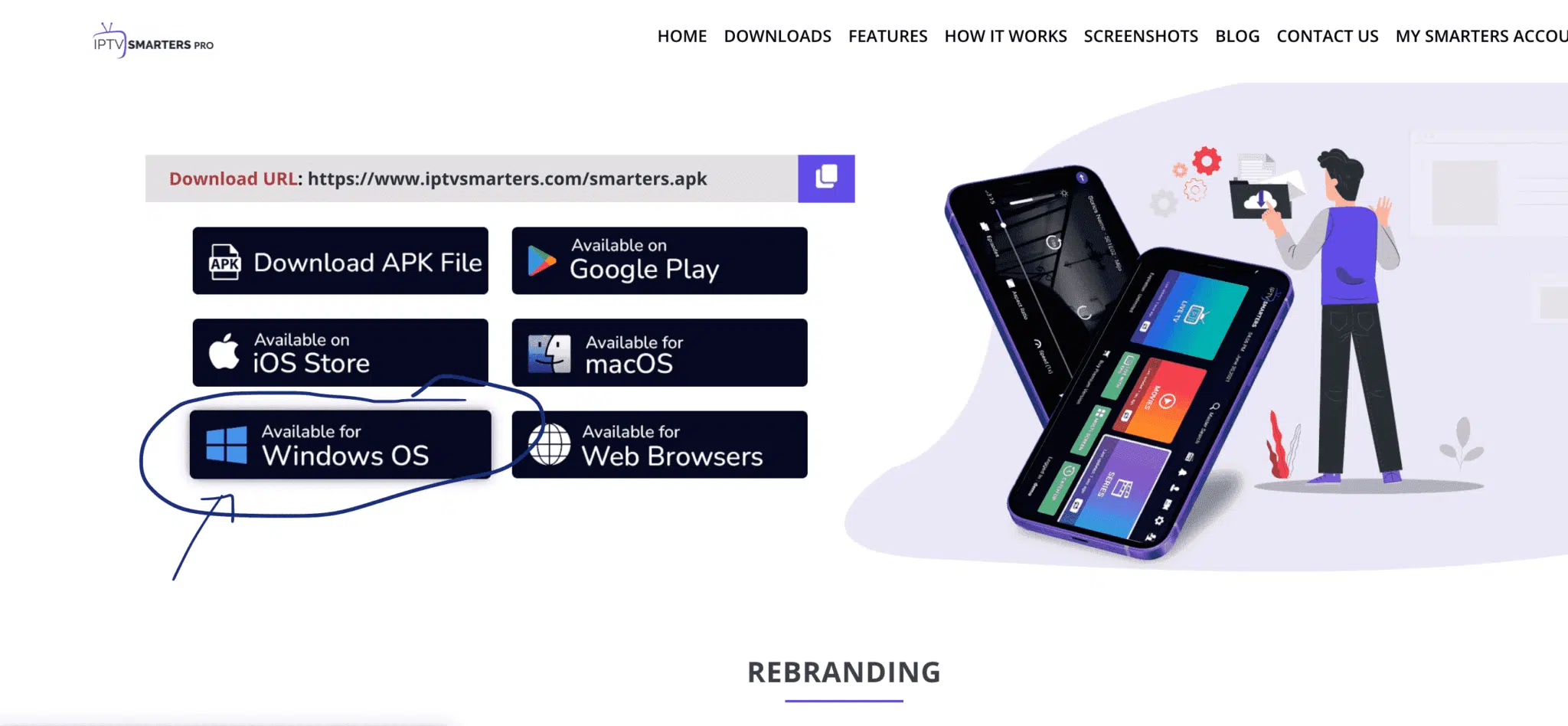
Étape 5: une fois le téléchargement du fichier terminé, cliquez sur le fichier exécutable.
Étape 6: Windows vous demandera l’autorisation d’ouvrir ce fichier. Sélectionnez » Oui” »
Étape 7: le fichier va maintenant commencer le processus d’installation. Cela devrait prendre entre – et deux minutes
Étape 8: Une fois l’installation terminée, lancez les Smarters IPTV programme. Cliquez sur Ajouter un nouvel utilisateur et sélectionnez Se connecter avec l’API Xtream codesAPI des codes Xtream). Ajoutez vos informations de connexion (nom d’utilisateur, mot de passe et URL du portail) pour votre service IPTV.
Étape 9: vous êtes maintenant prêt à regarder du contenu sur IPTV Smarters Pro!
2ème application: mon lecteur IPTV
Il s’agit d’un lecteur multimédia exceptionnel avec EPG pour lire vos chaînes IPTV sur votre Windows Phone, Windwos10 et Xbox One. Vous pouvez simplement charger votre liste de lecture M3U à partir du stockage ou d’une source externe et vous êtes prêt à partir.
Vous pouvez télécharger cette application à partir du lien ci-dessous:
https://www.microsoft.com/
Étape 1: Accédez aux paramètres
Accédez à l’onglet Paramètres et ouvrez ajouter une nouvelle liste de lecture et une source EPG
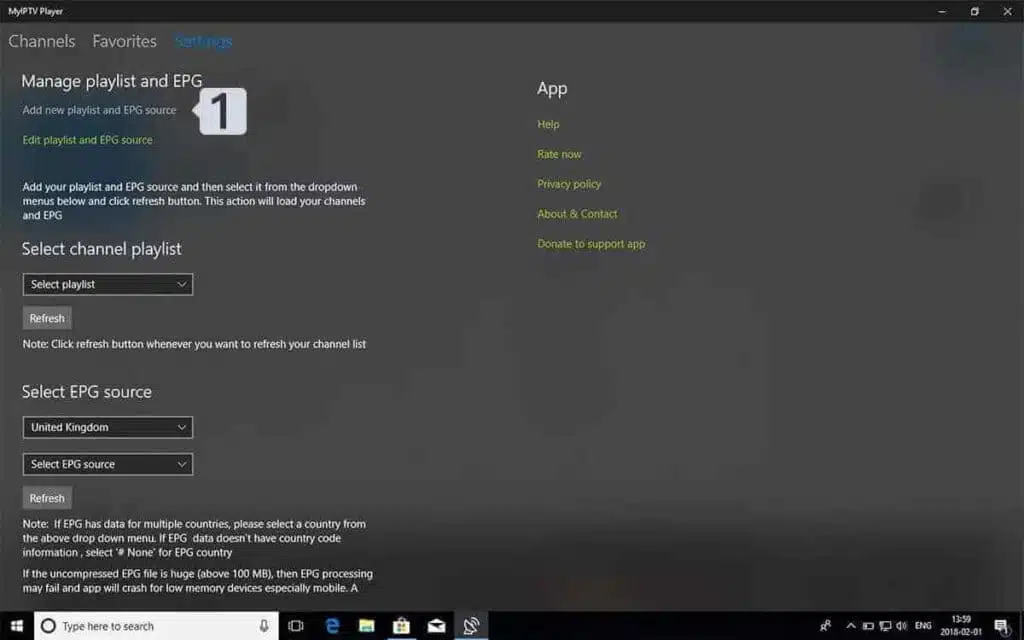
Étape 2: Entrez le lien M3u
Tapez un nom (Ex: overbox) dans le champ Nom de la liste des chaînes externes.
Entrez (collez) le lien M3U fourni par le fournisseur IPTV dans l’URL source externe
Appuyez sur ajouter une liste distante
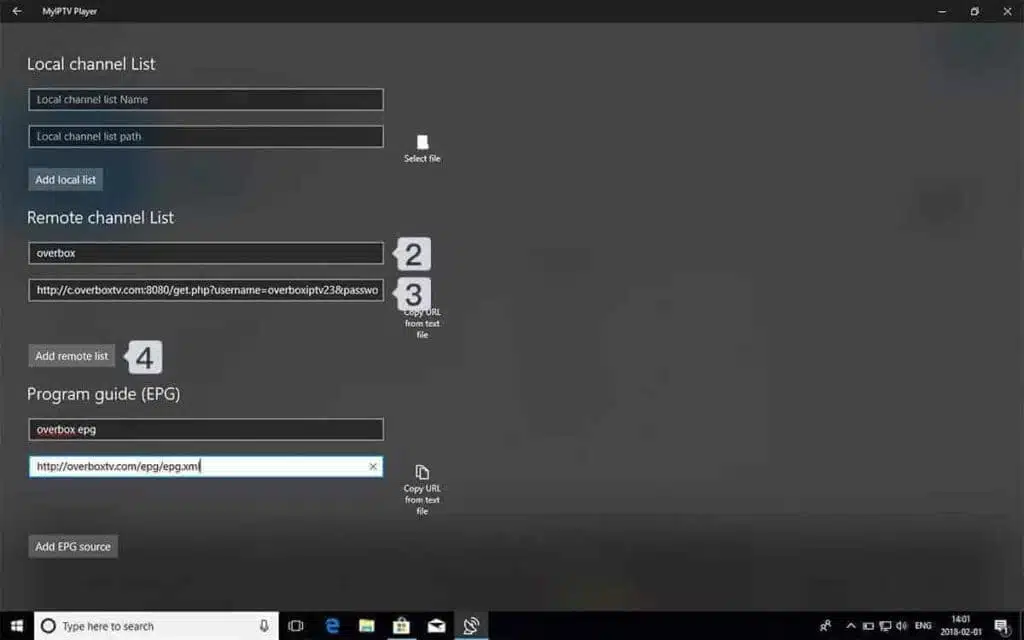
Étape 3: Sélectionnez la liste à charger
Revenez aux paramètres et sélectionnez overbox dans la liste de lecture select channel
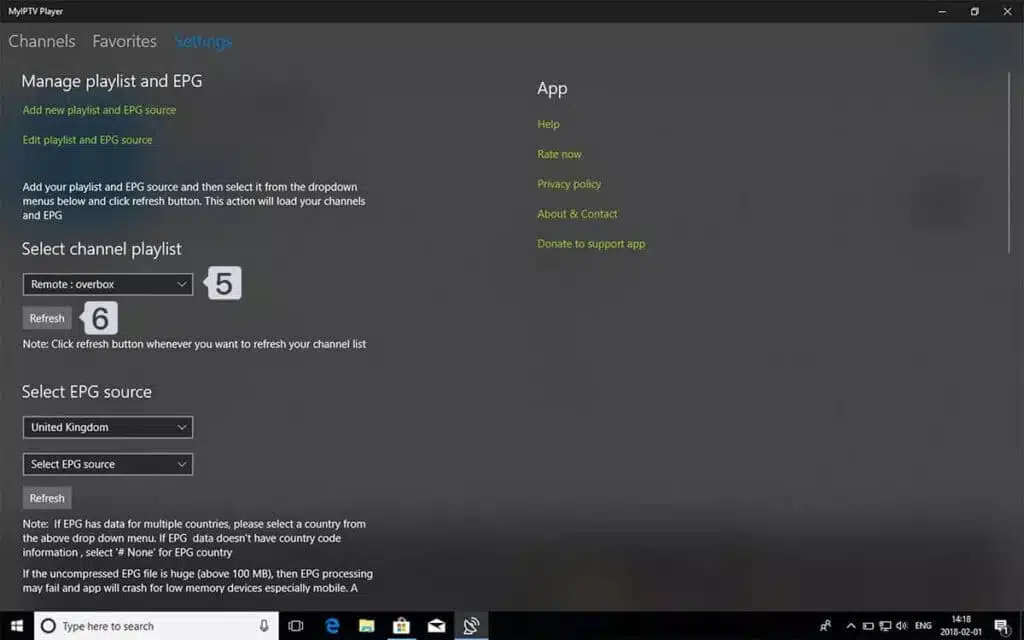
Étape 4: regarder les chaînes et la VOD terminé, revenez maintenant à l’onglet Chaînes et sélectionnez le pays dans lequel vous souhaitez regarder les chaînes de télévision.
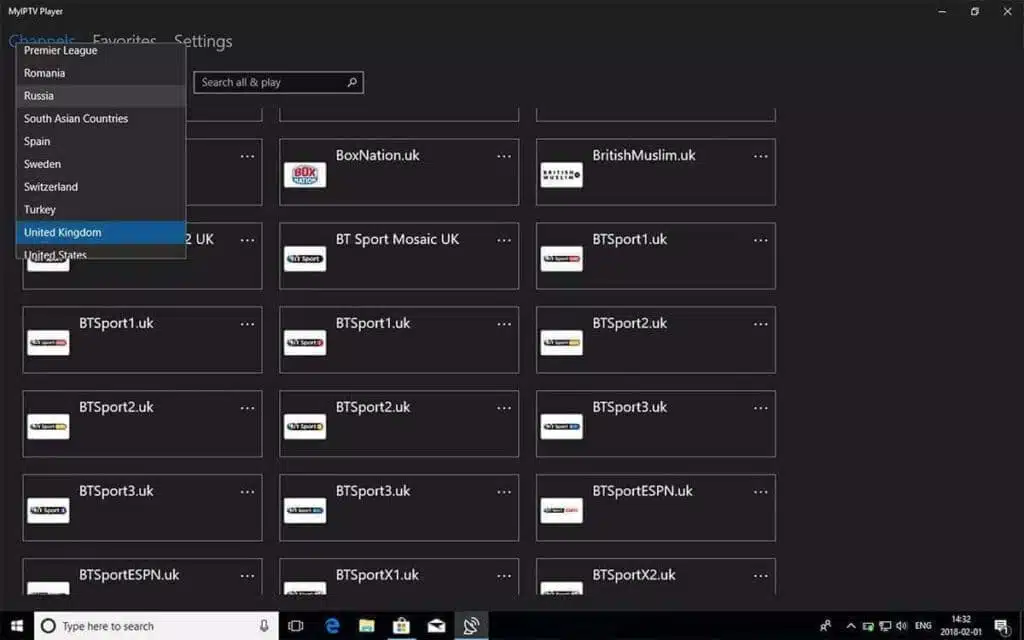
STB Emulator
Ce guide vous guidera à travers les instructions d’installation faciles de l’émulateur STB.
‘STB Emulator’ peut émuler les décodeurs IPTV suivants.
IPTV Set-top Box | Support |
MAG 200 | Yes |
MAG 245 | Yes |
MAG 250 | Yes |
MAG 260 | Yes |
MAG 270 | Yes |
MAG 275 | Yes |
Aura HD
|
Instructions pour configurer l’émulateur STB:
Téléchargez ‘STB Emulator’ sur le Google Play Store ici.
Installez et chargez l’application « Émulateur STB » et vous verrez votre « adresse MAC » à l’écran.
Appuyez près du coin « en haut à droite », puis cliquez sur « Paramètres » – la 4ème icône en partant de la droite.
Appuyez sur « Profils ».
Appuyez sur « Portail de test » pour modifier le profil existant ou sur « Ajouter un profil » pour créer un nouveau profil.
Appuyez sur « Modèle STB ».
Appuyez sur MAG 250 ou sur le décodeur que vous souhaitez émuler.
Appuyez sur « Paramètres du portail ».
Entrez votre « URL de portail » (vérifiez votre e-mail d’activation) et cliquez sur OK.
Maintenant, appuyez sur « Résolution d’écran ».
Choisissez ‘1280×720’ ’ vous pouvez choisir plus haut avec une vitesse Internet de 16 + Mbps).
Quittez l’application et redémarrez.
Vous verrez maintenant la liste de vos chaînes.
Dépannage de l’émulateur STB
Si vous rencontrez des difficultés pour regarder les chaînes, suivez cette solution recommandée:
Redémarrez votre application, votre appareil / boîtier et votre routeur Wi-Fi.
Si vous rencontrez des problèmes, veuillez contacter notre équipe d’assistance via WhatsApp. Ils vous aideront à configurer l’abonnement dans votre APPLICATION.
MAG250/254/256
Connectez L’APPAREIL MAG à la télévision et à Internet. Ensuite, procédez comme suit
Allez dans: Paramètres – > Paramètres système – > Serveurs – > portails
Définir le portail 1: Héberger
Définir l’URL du portail 1 ( voir votre email )
Définir le nom du portail 2 laissez ce champ vide ajoutez-le uniquement si vous commandez le deuxième abonnement
Définir l’URL du portail 2 laissez ce champ vide ajoutez-le uniquement si vous commandez le deuxième abonnement
Tout sauvegarder
Redémarrez l’appareil
Après avoir redémarré la box, attendez que le téléviseur se charge.
Un écran apparaîtra montrant les chaînes.
Voici une vidéo avec des explications
Si vous rencontrez des problèmes, vous pouvez contacter notre équipe d’assistance via WhatsApp. Ils vous aideront à configurer l’abonnement dans votre APPLICATION.
SONY TV
Installation de l’IPTV sur une Smart TV Sony avec le Play Store
Initialement, Sony Smart TV avait le système d’exploitation Android TV, mais récemment, ils sont passés au système d’exploitation Google TV. Les deux systèmes d’exploitation TV ont Google Play Store pour installer les applications de streaming, et la procédure d’installation est donc également la même.
1. Allumez votre Smart TV Sony et accédez à la section Applications.
2. Sélectionnez Play Store et entrez le nom de l’IPTV dans la barre de recherche.
3. Choisissez l’application dans les résultats de la recherche et sélectionnez Installer.
4. Attendez la fin de l’installation et ouvrez l’application IPTV.
5. Commencez à diffuser le contenu sur votre Smart TV.
Installation d’IPTV sur Sony Smart TV avec Téléchargeur
La plupart des applications IPTV ne sont pas disponibles dans le Google Play Store, vous pouvez donc installer l’application à l’aide du téléchargeur d’applications.
1. Lancez votre Smart TV et sélectionnez Applications.
2. Ouvrez Play Store et cliquez sur la barre de recherche.
3. Recherchez Downloader et choisissez l’application dans la liste de suggestions.
4. Cliquez sur Installer pour installer l’application de téléchargement sur votre téléviseur.
5. Revenez à l’écran d’accueil et sélectionnez Paramètres.
6. Sélectionnez Préférences de l’appareil > Sécurité et restrictions > Sources inconnues.
7. Choisissez le téléchargeur d’applications et activez la bascule pour pouvoir installer des applications à partir de sources inconnues.
8. Lancez le téléchargeur d’applications et entrez l’URL de l’apk IPTV dans la zone URL.
9. Cliquez sur Ok et l’IPTV sera téléchargée sur votre Smart TV. Sélectionnez Installer.
10. Une fois l’installation terminée, ouvrez l’application IPTV et profitez du streaming du contenu sur votre Smart TV.
Installation de l’IPTV sur une Smart TV Sony avec une clé USB
Vous pouvez également mettre le fichier apk sur votre PC et transférer le fichier sur la Smart TV avec une clé USB pour l’installation.
1. Allumez votre PC et sélectionnez le navigateur.
2. Tapez le nom de l’IPTV avec un dernier apk dans la barre de recherche. Par exemple: Smart IPTV apk
3. Téléchargez le fichier apk IPTV à partir d’un site Web de confiance.
4. Connectez une clé USB à votre PC et déplacez le fichier apk IPTV sur la clé USB.
5. Déconnectez l’USB du PC et connectez – le au port USB de la Smart TV.
6. Sur votre Smart TV, accédez à Paramètres et sélectionnez Préférences de l’appareil.
7. Sélectionnez Sécurité et restrictions. Cliquez sur Sources inconnues et activez-le.
8. Maintenant, déplacez le fichier apk IPTV sur votre Smart TV et ouvrez le fichier.
9. Cliquez sur Installer et l’application IPTV sera installée sur votre Smart TV.
10. Ouvrez l’application IPTV et commencez à diffuser le contenu.
Iptv Installation avec IPTV-DRAGON
IPTV-DRAGON est votre service incontournable pour IPTV installation de qualité supérieure et une expérience de streaming sans faille. Avec IPTV-DRAGON, vous pouvez accéder à une vaste gamme de chaînes et de contenus à la demande, le tout en qualité exceptionnelle.
Pourquoi Choisir IPTV-DRAGON pour l’Installation IPTV ?
IPTV-DRAGON offre un processus d’installation IPTV simple et efficace, vous permettant de commencer à profiter de vos contenus préférés en un rien de temps. Voici pourquoi IPTV-DRAGON se distingue :
Installation Facile et Rapide
L’installation de IPTV-DRAGON est un jeu d’enfant. Le processus d’installation est conçu pour être convivial, permettant même à ceux qui ont peu de connaissances techniques de démarrer facilement. Avec des instructions claires et un support client dédié, vous aurez votre service IPTV opérationnel en un rien de temps.
Accès à une Bibliothèque Vaste de Chaînes et de Contenus
Une fois votre installation IPTV terminée, vous aurez accès à plus de 120 000 chaînes du monde entier, ainsi qu’à plus de 250 000 films et séries. Que vous soyez amateur de sports, de films, de documentaires ou de télévision en direct, IPTV-DRAGON a quelque chose pour tout le monde.
Streaming de Haute Qualité
Profitez de vos émissions et films préférés en qualité 4K et 8K avec IPTV-DRAGON. Le service est conçu pour fournir un streaming haute définition sans mise en mémoire tampon, garantissant une expérience de visionnage fluide et agréable.
Tarifs Abordables
IPTV-DRAGON propose une variété de plans tarifaires abordables pour répondre à vos besoins. Que vous recherchiez un abonnement mensuel, trimestriel ou annuel, il existe une option qui correspond à votre budget. De plus, leurs plans multi-appareils vous permettent de profiter du contenu sur tous vos appareils sans vous ruiner.
Compatibilité Multi-Appareils
IPTV-DRAGON prend en charge une large gamme d’appareils, vous permettant de regarder vos contenus préférés où que vous soyez. Le service est compatible avec les smartphones, les tablettes, les Smart TV et les ordinateurs, facilitant ainsi la transition entre les appareils.
Compatible avec les Applications IPTV Populaires
IPTV-DRAGON fonctionne parfaitement avec les applications IPTV populaires, notamment :
- IPTV Smarters
- IPTV Smarters Pro
- XCIPTV
- Xtream Player
- Flix IPTV
- SmartOne IPTV
- IBO Player
- IBO Pro
Cette compatibilité vous offre la flexibilité de choisir l’application qui vous convient le mieux.

